エクセルのデータをテーブルと呼ばれる形に変換すると便利です。
簡単に見たい項目の集計ができます。
テーブルの作成
例えばこのような表をエクセルで作ったとします。
経費の一般的な仕訳です。
テーブルと呼ばれる形にすると便利なので、この表の中のどこかがアクティブセルになっている状態でcommand+Tを押します。
(私はMacなのでcommandですが、Windowsの場合はCtrlです)
矢印のところにチェックが入っていると、先頭の行が見出しになります。
そのままOKを押すとこのようになります。
自動的に1行ごとに色が変わります。
見出しの横に▼が付いて、フィルタ機能が付きます。
▼で項目を絞ることで集めたいものだけを集められます。
フィルタ機能を使う
例えば区分を事業だけに絞る時は、区分の横の▼をクリックします。
その中の事業にだけチェックを入れます。
そうすると事業の区分だけが表示されます。
さらに借方を消耗品費に絞ると
事業の消耗品費だけが表示されます。
集計行を追加する
集計行を追加すると表示されているものの合計金額などを出すことができます。
先ほどの事業+消耗品費に絞ったものに追加してみます。
テーブル内のどこかがアクティブセルになっている状態でデザインの中にある集計行にチェックを入れます。
データの一番下に集計行が追加されました。
一番右の2というのは摘要にあるデータの個数です。
金額の下で合計を選べば金額の合計が出ます。
ただ、この方法はデータの個数が出たりと面倒なのでもっと簡単な方法をお勧めします。
金額の一番下をアクティブセルにし
オートSUMをクリックします。
そうすると金額の合計がでます。
この集計が便利なのが表示を変えると集計もそれに合わせて変わる点です。
消耗品費のフィルタを解除すると
事業全体の合計が集計されます。
更に区分のフィルタも解除すると
すべての支払いの合計が集計されます。
まとめ
テーブルを使うと集計処理の幅が広がります。
更にピボットテーブルへと機能が広がっていきます。
デザインの変更も簡単なので楽しめます。
ちなみに事業と個人の区分は、個人事業主で個人のお金も事業のお金も一緒に管理している場合をイメージしています。
例えば私がそうです(笑)
現金残は合わせたいですし、お財布を別にするのも難しいのでまとめて管理しています。
〜 なんてことのない日々 〜
最近の朝食はピザトーストが定番になっています。
食パンにケチャップをぬり、チーズをかけてトーストするだけ。
たまにハムがあると贅沢な感じです(笑)。
食欲が止まらず運動していないので体がたるんでしまいました。
食事と運動!意識していきます。
















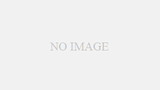

コメント