エクセルのテーブル機能を使うと何かと便利です。
特にenterキーだけでサクサク進んでいくのが楽です。
enterキーで横に進むように設定する
昨日に引き続きエクセルのテーブルを使う利点をお伝えします。
通常エクセルではenterキーを押すと下に進みます。
会計データを入力するときは横に進んでくれた方が楽です。
設定で簡単に変更できます。
エクセルを開き、左上のファイルをクリック
オプションをクリック
詳細設定をクリック
enterキーを押したときにセルが移動する方向を右にします。
これだけで、enterキーを押すと右に動くようになります。
1行の仕訳が終わったら左に戻って欲しい
例えばこのようなデータを入れます。
お茶まで入れてenterキーを押すとそのまま右隣に行ってしまいます。
できれば日付の下に移動してくれると入力が楽です。
そこで昨日のブログでオススメしたテーブルを使います。
昨日のブログはこちら↓
エクセルの表をテーブルに変換する
command+Tでテーブルに変換します。
お茶を入力した後、enterキーを押すと
日付の下にセルが移動しました。
テーブルは自動的に下に伸びていきます。
上と同じものはcontrol+Dで入力
上と同じものを入力したい場合はcontrol+Dで入力できます。
日付の下でcontrol+Dを押すと
同じ日付が入りました。
一度出てきた文字は予測表示される
同じ列で前に入力したことのある文字は予測変換として表示されます。
”せ”といれると”セブンイレブン”が予測表示されます。。
セブンイレブンでよければそのままenterを押せば入ります。
同じく”こ”と入れると”コーヒー”と予測表示されます。
ほとんどのものが前に出てきたのものの繰り返しなので、一文字か二文字入れれば必要な文字が出てきます。
データが増えれば増えるほど入力が楽になります。
こまめに保存する
データは保存しなければ消えてしまいます。
せっかく何時間も入力したのに消えて無くなってしまった・・・
誰しも同じような経験はあると思います(笑)。
笑い事では済まないことが多いのでこまめに保存していきます。
command+Sで上書き保存できます。
(Windowsの場合はCtrl+S)
それほど面倒な動きではないので、こまめに保存していくと安心です。
まとめ
enterキーだけでサクサク入力できると気持ち良く処理できます。
ストレスなく処理できると入力作業が苦にならなくなります。
今日の例示のような簡単な記録でも会計データとして価値のあるものになります。
あるのとないのでは分析までたどり着く時間が全く変わります。
もっと簡単にやると、日付と支払い先と金額だけでも意味があります。
エクセルを使った処理は難しいものではありません。
一番難しいのはやる気になるかどうかですかね(笑)。
〜 なんてことのない日々 〜
娘に「◯◯して〜」と言われ、面倒なので「あとでね〜」と応えると
「今だよ」と言われてしまいました(笑)。
最近は「ちょっとだけお散歩いこ」などと言葉が増えてきました。
一段と手がかかりますが、かわいいものです。












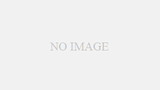
コメント