パソコン操作の効率化にはショートカットキーを使うのが有効です。
私はキー操作だけで済んだ方がストレスなく気持ち良く作業できます。
隣のシートに移動する
一般的にエクセルのシートを移動するときは見出しをクリックします。
クリックしなくても隣のシートに移動することができます。
Control + Fn + ↑ で左方向に移動
Control + Fn + ↓ で右方向に移動
マウスを使わずキーボードから手を離さずに操作できるので楽です。
パソコンによっては↑がPageUp、↓がPageDpwn、Fnが不要の場合などがあります。
適当に触ってみると新たな発見があり面白いです。
シート見出しに色をつける
シート見出しに色を付けることもできます。
シート見出しの上で右クリックをして「シート見出しの色」の中から好きな色を選びます。
よく使うシートの見出しに色をつけることで探す時間を短縮できます。
シートの順番を入れ替える
シートの並び順を入れ替えることもできます。
シート見出しをクリックしたまま好きな場所に移動させます。
簡単に入れ替えることができます。
私は毎朝必ず見るエクセルファイルがあり、何枚もあるシートを左から順番に使っています。
使いやすい順番に並べることで作業が効率化します。
シート内で一番上、一番下に瞬間移動する
シート内の移動でもショートカットは有効です。
Control + Fn + ← 一番左上に移動
Control + Fn + → 一番右下に移動
大量のデータがある場合、最初と最後に瞬間移動できると楽です。
シート間の移動もシート内の移動もControl + Fn + 矢印なので覚えるのは楽です。
入力データがあるところまで瞬間移動する
データ固まりの端まで瞬間移動することもできます。
データ固まりの中で操作すればデータが無くなるところまで。
空欄で操作すればデータのあるところまで移動します。
Fn + → を押すと左下に「ENDモード」と表示されます。
この状態で↑↓←→いずれかの矢印キーを押すとデータ固まりの端まで瞬間移動します。
まとめ
些細なことですが、小さな積み重ねが効率化と操作ストレス軽減につながります。
ストレスなくエクセルを使えるようになることで毎日の“めんどくさい”を減らすことができます。
ピアニストのようにキーボードを操作できたら退屈な作業も楽しくなるでしょうね(笑)
〜 なんてことのない日々 〜
今日で6月が終わり、1年の半分が終わりますね。
まったく早いものです。
元旦にたてた今年のテーマは「他者への貢献を意識して新しいことを試す」です。
最近新しいことを試す機会が減っているのでもう一度気を引き締めます。
残り半分、価値のある日々にしていきたいです。





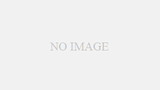
コメント